Tor Browser
7.0.10- 71downloads
- 0 votos | votarSem dados para exibir o gráfico
Plugin para o PowerPoint realiza traduções legendadas em tempo real durante apresentações
Chamadas em grupo para até 8 pessoas diretamente do navegador
Aprenda a desativar as notificações do Chrome
O processo em si é extremamente simples. Clique sobre o ícone de menu representado pelos três pontinhos na parte superior direita da aba do Chrome. Em seguida, no menu suspenso que vai aparecer, selecione a opção "Configurações".
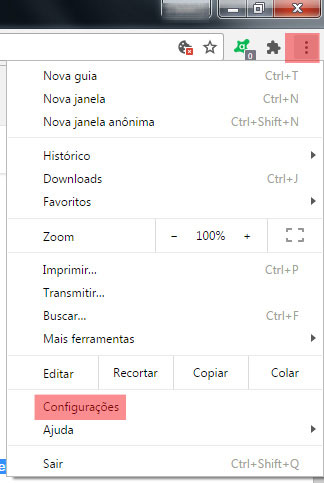
Depois role a página para baixo e clique sobre a opção "Mostrar configurações avançadas..." na parte inferior.
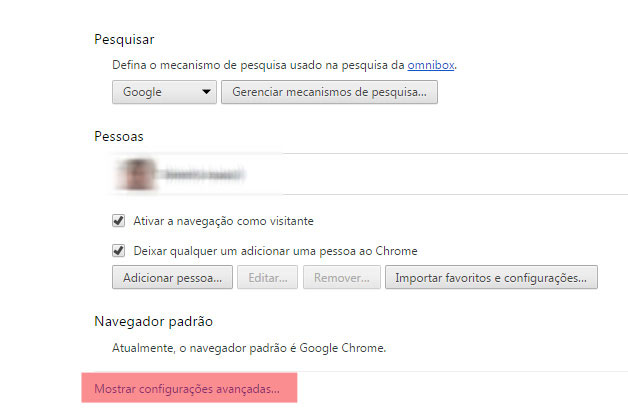
Depois que a página se abrir, role até a seção "Privacidade" e selecione "Configurações de conteúdo".
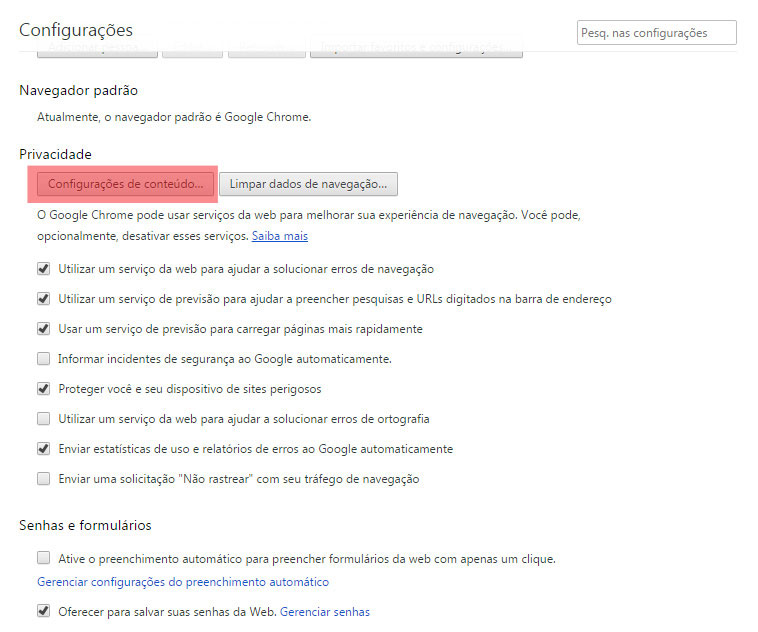
Uma janela vai aparecer em popup. Procure então o subtítulo "Notificações". Aqui você vai encontrar três botões:
- Permitir que todos os sites mostrem notificações
- Perguntar quando um site deseja mostrar notificações (recomendado)
- Não permitir que nenhum site exiba notificações
Por padrão, o Google Chrome está configurado para perguntar quando um site deseja enviar notificações. Para desativá-los por completo, selecione a última opção e não permita que ele o aborreça mais. Em seguida, clique sobre o botão "Concluído" e feche a guia de Configurações. A partir de então, nenhum site vai pedir sua permissão novamente, e você estará livre desse inconveniente, pelo menos quando usar o Chrome como navegador
https://get.adobe.com/flashplayer/?loc=br
https://get.adobe.com/flashplayer/?loc=br






Nenhum comentário:
Postar um comentário